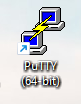
Всем привет!
ЭТО БЛОГ
ПОСВЯЩЕННЫЙ
Тестированию! Данного функционала!
ТУТ
Сегодня
СЕЙЧАС
Я
БУДУ ИСПЫТЫВАТЬ ЭТУ СИСТЕМУ!
Испытание №1:
Жирный
Курсив
ЗАЧЕРКИВАЕМ
ПОДЧЕРКИВАЕМ
НАДПИСЫВАЕМНАДПИСЫВАЕМ
Интересно если написать слово состоящее тупо из букв ДДДДДддддДДДДДддддДДДДддд__ДДДД!!!ЩДЩДЩДЩДЩД Он их подчеркнет как всю строку?
ИСПЫТАНИЕ №2
Как же больно глазам
Длинное слово:«четырёхсотпятидесятисемимиллиметровое»
龙
Испытание номер 3 играемся со списками:
- Первая строка
- Вторая строка
- Третья строка
- Четвертая строка
- Пятая строка
- Шестая строка
- Седьмая строка
- Восьмая строка
- Девятая строка
- Десятая строка
- Одиннадцатая строка
А теперь просто список с точками:
- А
- Б
- В
- Г
- Д
- Разбавим его цифровыми с безумным межстрочным:
- Первая строка
- ВТорая
- Третья
- Е
- Ё
- Ж
- 5
Испытание 4 выравнивание:
Слева
Справа
По центру
По ширине
Увеличим отступ
Ещё
И ещё
А потом резко уменьшим
Работа с ссылками:
Данный текст взят отсюда:
Конечно, давайте пошагово создадим таблицу в Microsoft Access. Если у вас нет программы Microsoft Access, убедитесь, что она установлена. После этого, следуйте инструкциям ниже:
Шаг 1: Запустите Microsoft Access
Откройте Microsoft Access на вашем компьютере.
Шаг 2: Создайте новую базу данных
- Выберите "Файл" (File) в верхнем левом углу.
- Нажмите "Новый" (New).
- Выберите "Пустая база данных" (Blank Database).
- Укажите имя для вашей базы данных и выберите место для сохранения.
- Нажмите "Создать" (Create).
Шаг 3: Создайте новую таблицу
- В новой базе данных выберите вкладку "Таблица" (Table).
- Выберите "Пустая таблица" (Blank Table).
Шаг 4: Определите структуру таблицы
Теперь вам нужно определить поля (столбцы) для вашей таблицы. Например, мы создадим таблицу для информации о сменах:
- Введите имя поля в первой строке под "Поле1" (Field1). Например, "ID".
- Нажмите "Tab" на клавиатуре, чтобы перейти к следующему полю. Введите следующее поле, например, "Бригада".
- Продолжайте добавлять поля по мере необходимости.
- Когда закончите добавлять поля, выберите "Сохранить" (Save) и введите имя для вашей таблицы, например, "Смены".
- Нажмите "OK".
Шаг 5: Определите типы данных
- В поле "Тип данных" (Data Type), выберите тип данных для каждого поля. Например, "Автоинкремент" (AutoNumber) для поля "ID" и "Текст" (Text) для поля "Бригада".
- Для дат используйте "Дата/время" (Date/Time).
Шаг 6: Установите первичный ключ
- Выделите поле "ID".
- Нажмите на вкладку "Конструирование" (Design) в верхнем меню.
- Выберите "Ключ" (Primary Key).
Шаг 7: Сохраните таблицу
- Закройте окно конструирования таблицы.
- Сохраните изменения.
Теперь у вас есть созданная таблица в Microsoft Access. В следующих этапах, когда вы будете добавлять данные, вы сможете использовать созданные поля для информации о сменах.
| + | |||||||||
| + | |||||||||
| + | |||||||||

